아이폰을 이용해서 브이로그 영상을 촬영하고 편집하는 분들이 많습니다. 오랫동안 아이폰을 이용해서 동영상 편집을 해오신 분들도 모르는 꿀팁이 있어서 오늘 소개해보려고 합니다. 그것은 아이폰 동영상의 배속 조절이 가능한 편집 앱 iMovie에 대한 이야기입니다.아래 영상은 iMovie를 이용하여 편집한 영상이오니 참고 부탁드립니다.
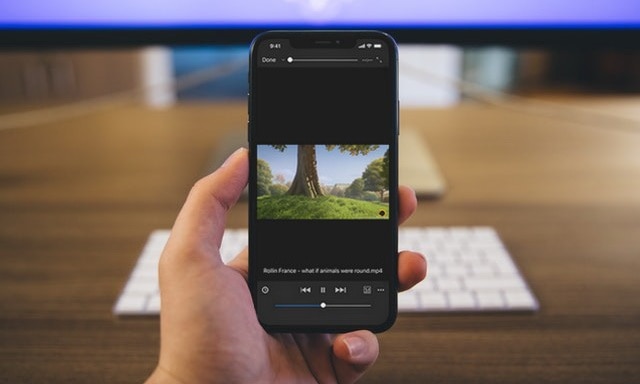
iMovie는 별도로 앱스토어에서 다운로드 받지 않아도 됩니다. 이유는?! 아이폰에 기본적으로 깔려있는 어플이라서요. 자주 사용하는 앱이 아니기 때문에 대기화면에 보이지 않을 수 있으니 화면을 오른쪽으로 넘긴 후 사진처럼 검색창에서 검색을 진행하시면 됩니다. 클릭하여 iPhone 동영상 편집 앱 iMovie를 실행합니다.
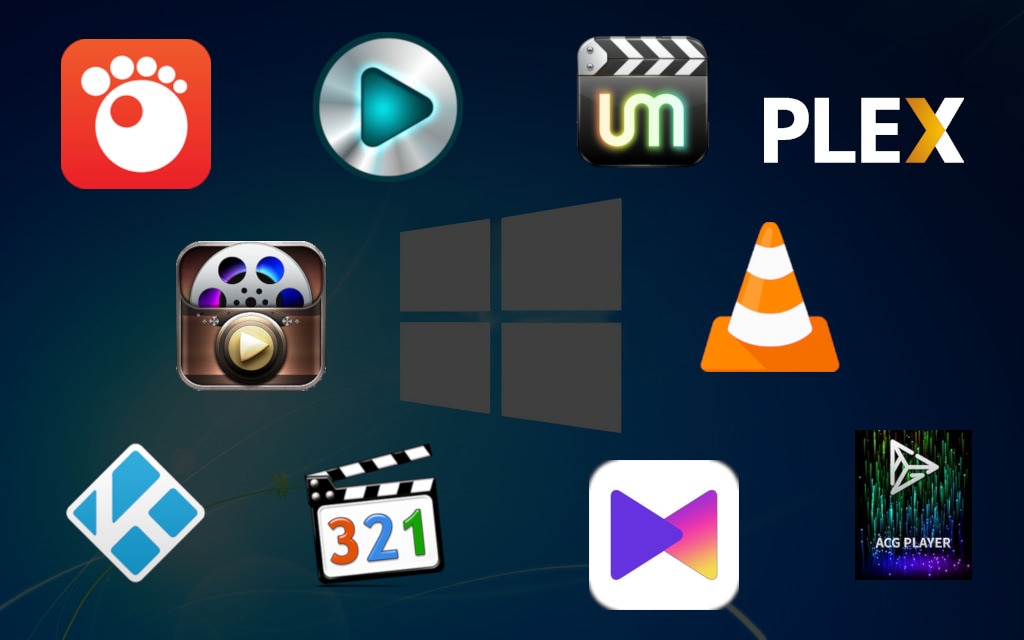
기존에 별도로 영상 편집을 하지 않으신 분이라면 아래와 같이 [프로젝트 없음]으로 표시되어 있습니다. 영상을 추가하기 위해서 맨 밑에 있는 [새로운 프로젝트의 시작] 를 클릭합니다.
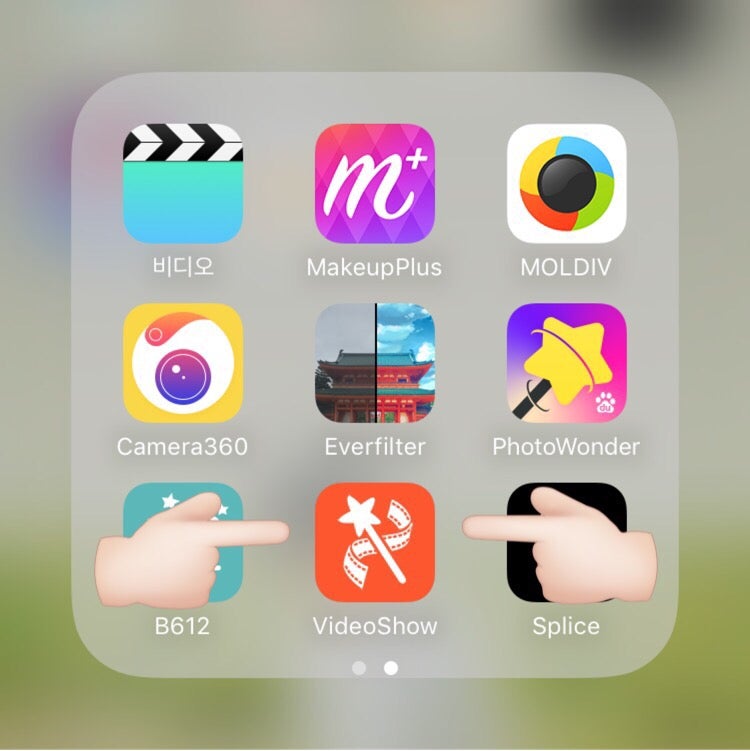
왼쪽 사진처럼 매직 무비, 스토리보드, 그리고 동영상 아이콘 및 문구가 디스플레이 됩니다. 세 번째로 위치한 동영상을 클릭한 후, 아이폰 동영상의 배속 조절을 위한 영상을 선택하고 [동영상 생성]을 눌러주세요.
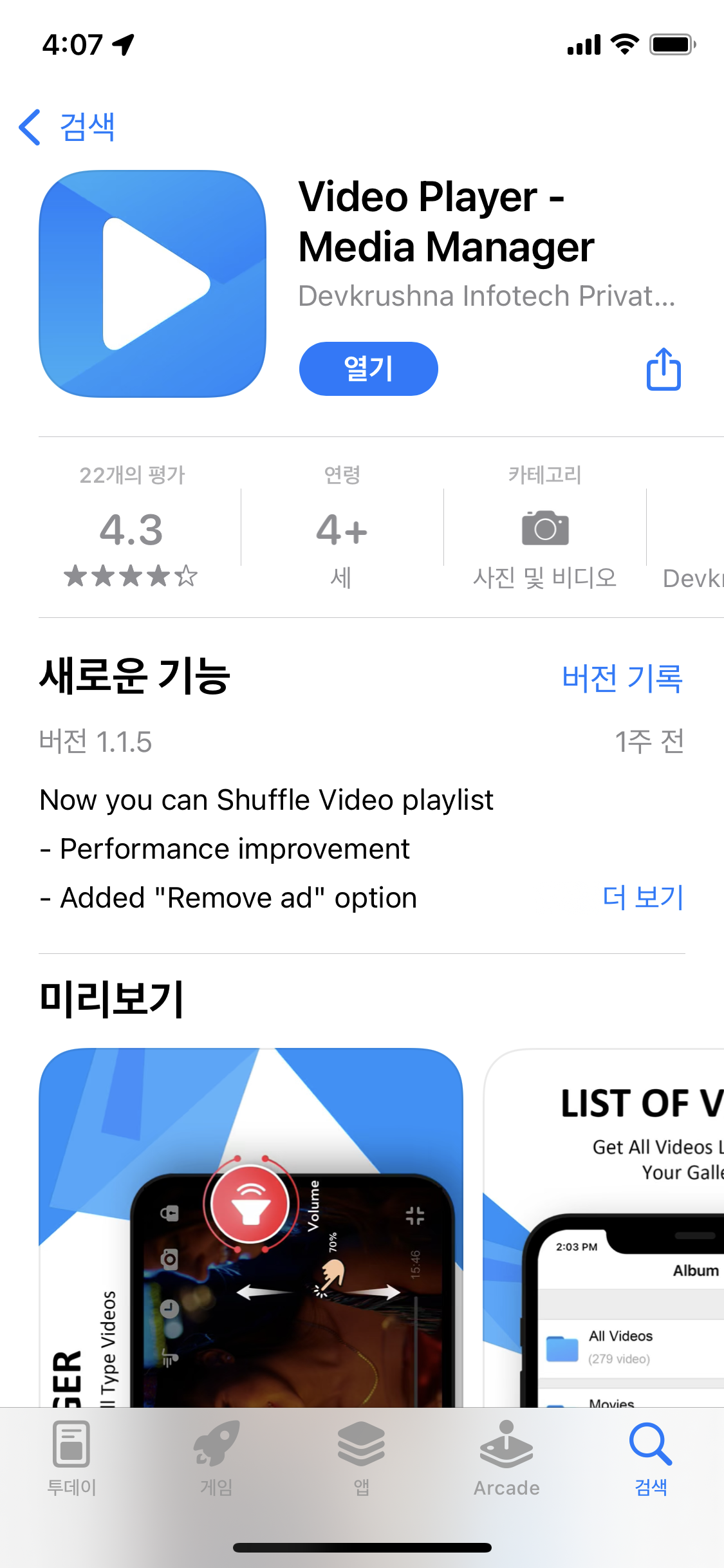
만약 영상을 추가하고 싶다면 왼쪽 사진에서 화살표가 표시된 [+]아이콘 누르시고 다른 영상 추가해주세요. 모든 영상을 추가하면 오른쪽 사진에서 표시된 부분을 눌러줍니다. 아래 두 사진을 보면 알 수 있듯이 영상을 빠르게 또는 느리게 설정할 수 있는 탭이 보이지 않는데 화살표가 표시된 부분을 클릭하면 편집 옵션이 활성화됩니다.
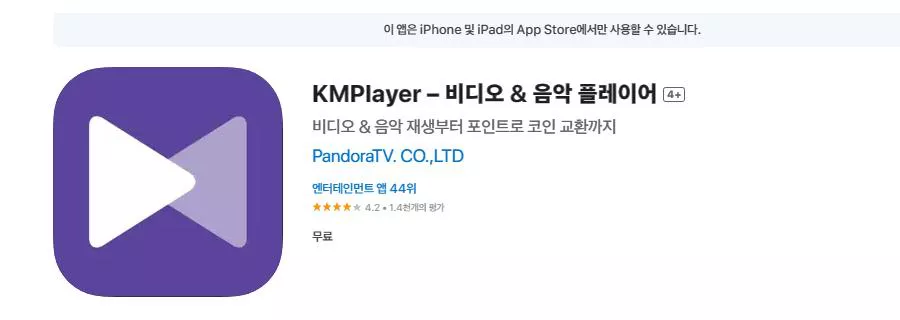
위와 같이 진행하시면 편집 옵션이 아래와 같이 활성화 됩니다. 그리고 제가 표시한 두 부분을 보시면 처음에 거북이와 토끼 모양이 있습니다. 즉, 아이폰 동영상 빨리 감기 기능과 함께 슬로우 설정을 할 수 있는 옵션입니다. 다음으로 No.2의 노란색 부분은 총 영상에서 빠르게 또는 늦게 감기가 설정되는 구간을 의미합니다. 이 노란색 구간을 나눠서 2초까지는 빠르고, 2초에서 5초까지는 빠르고, 5초에서 나머지 구간은 정상 속도로 설정할 수 있습니다.
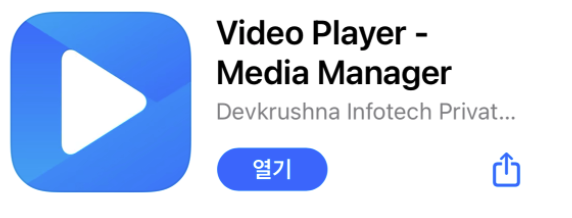
첫 번째 속도를 두 배로 지정했습니다. 다음으로 노란 띠 부분을 영상 초반까지 오도록 줄였습니다.
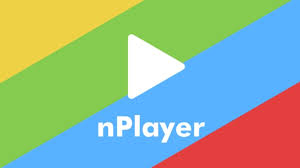
다음 구간은 늦게 하고 아이폰 동영상 슬로우 설정을 진행했습니다.아이폰 동영상의 배속 조절이 완료되면 좌측 상단에 있는 [완료]버튼을 누릅니다. 화면이 오른쪽과 같이 바뀌면 화살표가 표시된 공유 버튼을 누릅니다.마지막으로 [비디오 저장] 버튼을 누릅니다.영상 크기에 따라 사진 어플을 보내는 시간이 달라지니 기다려주세요.오늘은 이렇게 아이폰 동영상 편집 앱 iMovie를 이용해서 구간별로 속도를 빠르게 줄이거나 느리게 설정하는 방법을 공부했습니다. 아이무비를 이용하면 중요한 사항이 있으면 처음 영상을 추가했을 때 편집 옵션을 찾지 못하는 분들이 많은데, 이번 포스팅에서 설명한 내용을 숙지하시면 쉽게 문제를 해결할 수 있습니다.
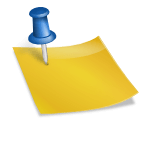
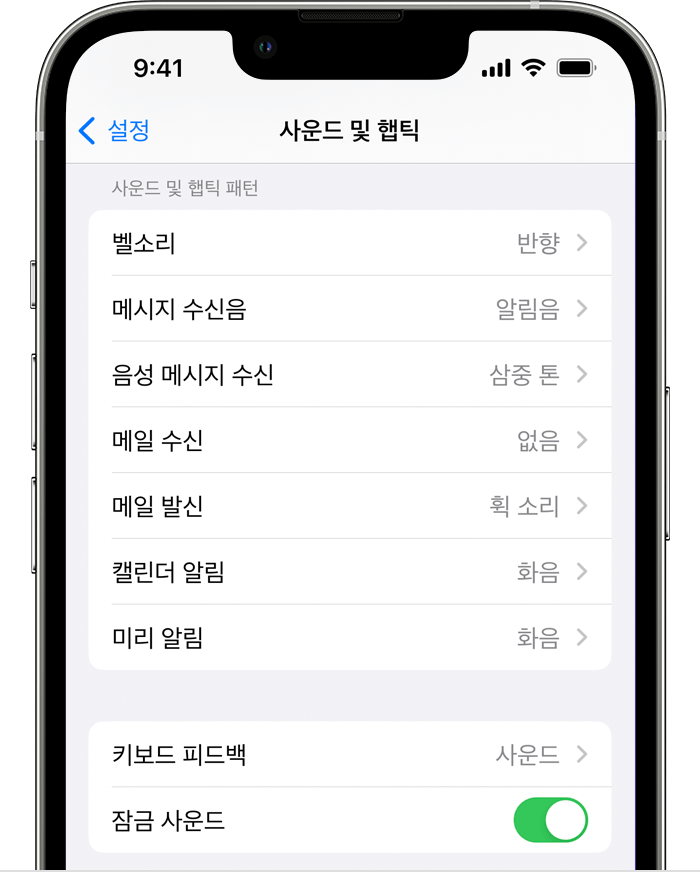
.jpg?type=w800)
